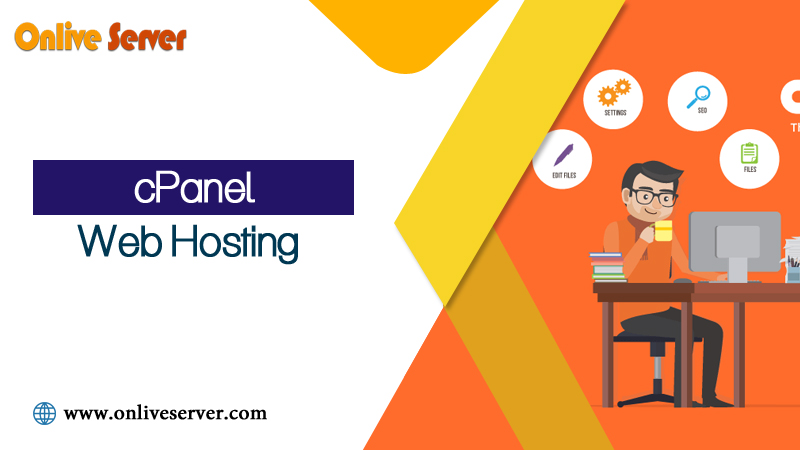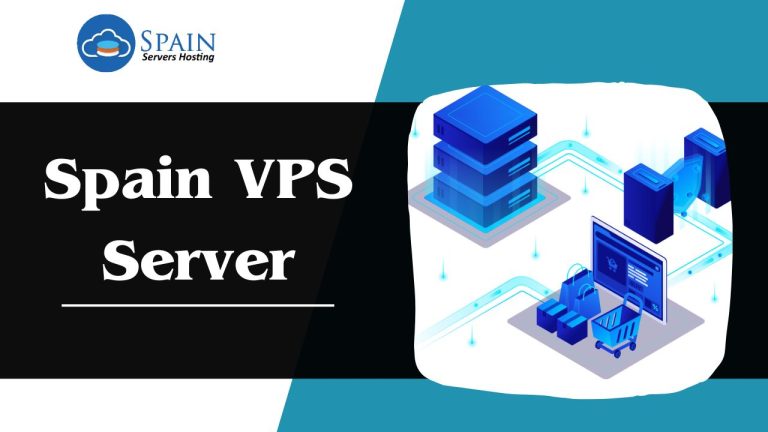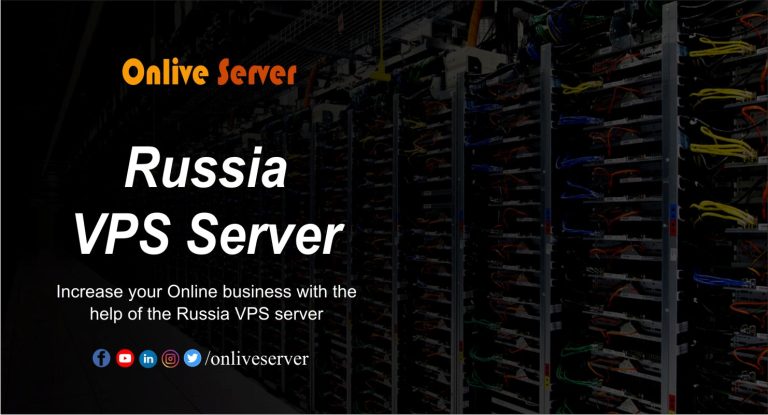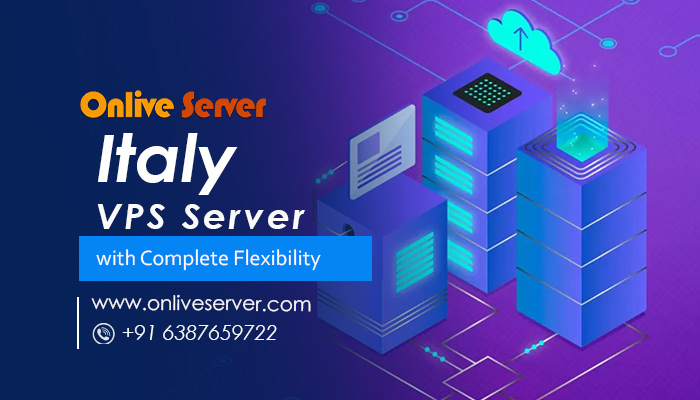What is cPanel and why do you require it?
cPanel is a web hosting that allows you to manage your website’s domains, email, and files without leaving your browser. The cPanel interface makes managing your website easy and convenient. This guide will give you an overview of cPanel Web Hosting and will teach you how to get started using it with your business. Onlive Server also points out useful features that help create beautiful websites. Even if you are new to hosting, you can follow along since Onlive Server go over all of cPanel’s sections in detail. With a little practice, everything here is fairly simple for anyone.
Why cPanel is used? – Onlive Server
cPanel is a comprehensive set of web administration tools that allow you to create email accounts, manage files and directories, run scripts and install applications. You can also customize your server’s hosting setup with domain-specific information like nameservers, MX records, and webmail settings. cPanel works on any web hosting plan from Onlive Server. It offers a user-friendly interface for all types of users, so you don’t have to be a developer or IT professional to take advantage of its features. Before installing cPanel, it is important to check if your hardware meets our requirements.
The first step in installing cPanel Web Hosting is to log in to WHM as root using SSH (do not do this through Putty), then type /scripts/install panel in terminal: That will initiate installation wizard that asks you how much space you want to allocate to your account, what name servers you wish listed under NS Records and whether or not you would like Spam Assassin installed.
How do You create a website using cPanel?
Creating a website using Cpanel web hosting is easy. All you need to do is choose a domain name, fill out some basic information and enter your site information. To begin creating your site, log into your cPanel account. Click on Websites then select Add Website under Website Manager menu option: At Site Information page, enter your domain name in the Site Title field. Enter your website URL in the Site Address field and click the Save button. You should see that WordPress is already selected in the Select Install Type drop-down list box; if it is not selected, please click on the WordPress icon.
Install WordPress from cPanel
Login to your cPanel account through an FTP client or web-based interface and click on Softaculous. Scroll down to find WordPress and click on it. When prompted, type in a name for your new website and then hit Create. WordPress will install automatically, usually within about two minutes; you don’t need to do anything else. If it doesn’t work immediately, try refreshing your browser page once or twice. Otherwise, double-check that you’ve followed all of these steps exactly as they were described; if something still isn’t working, there may be a problem with your server configuration that our customer support team can help with.
Is Best Hosting Provider For VPS – Onlive Server?
If you are looking for a virtual private server to host your WordPress sites and E-commerce websites, then your only option is Onlive Server. As a leading web hosting provider, we provide the most secure, reliable, and best cloud server with a 99.99% uptime guarantee & 24/7 support at a very low price. Now buy Best Cheap VPS from here with a 20% discount.